Nhiều người dùng thường có thói quen sử dụng chế độ ngủ trên laptop sau khi sử dụng để tiết kiệm điện và có tiếp tục sử dụng ngay lập tức. Thông thường để mở lại laptop sẽ cần phải nhấn nút nguồn. Tuy nhiên với tổ hợp phím đánh thức laptop dưới đây, người dùng không cần sử dụng phím nguồn mà vẫn có thể mở lại laptop rất nhanh chóng. Cùng lixi88 theo dõi nhé.
Giới thiệu về chế độ ngủ trên laptop
Khi người dùng chọn chế độ ngủ, lúc này laptop sẽ tự động chuyển qua trạng thái tiết kiệm năng lượng, trong đó thì mức tiêu hao sẽ là tối thiểu. Trên thực tế laptop sẽ chỉ sử dụng mức năng lượng cần thiết để giữ RAM, trong bộ nhớ thì đây chính là nơi lưu trữ toàn bộ trạng thái hiện tại của hệ thống. Với chế độ này thì khi kích hoạt lại, người dùng có thể tìm thấy mọi thứ và tiếp tục sử dụng được ngay.
Chế độ ngủ sẽ tự động kích hoạt khi người dùng ngưng sử dụng trong thời gian dài hoặc đóng nắp laptop xuống. Đây là điều mà chúng ta có thể tùy chỉnh theo ý muốn của mình trong phần Power Options của Windows Control Panel.
Để đánh thức lại laptop người dùng sẽ chỉ cần nhấn vào nút nguồn. Tuy nhiên nếu như không muốn sử dụng phím nguồn, người dùng có thể tùy chọn tổ hợp phím đánh thức laptop theo hướng dẫn dưới đây.

Kích hoạt đánh thức laptop bằng tổ hợp phím bất kỳ
Nếu bạn muốn đánh thức laptop khỏi chế độ ngủ bằng tổ hợp phím bất kỳ bạn sẽ cần thay đổi cài đặt hệ thống với trình quản lý thiết bị. Các bước thực hiện như sau:
Bước 1: Đầu tiên mở “Device Manager” bằng cách gõ vào ô tìm kiếm trong menu Start. Ngoài ra bạn cũng có thể nhấn phím Windows+X để mở menu Power User sau đó nhấn chọn vào Device Manager.
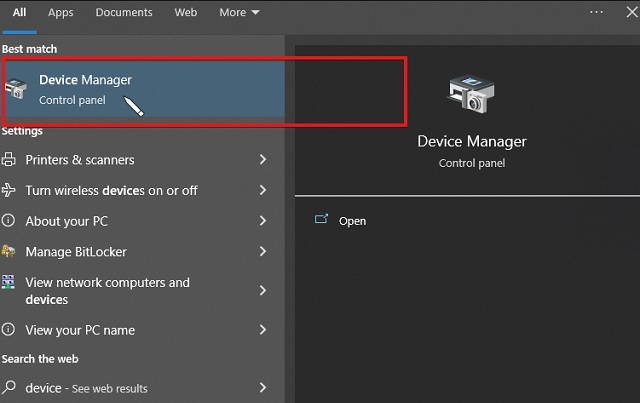
Bước 2: Cửa sổ trình quản lý thiết bị hiển thị, bạn hãy mở rộng phần “Keyboard”, tiếp đó nhấn chuột phải và chọn “Properties”.
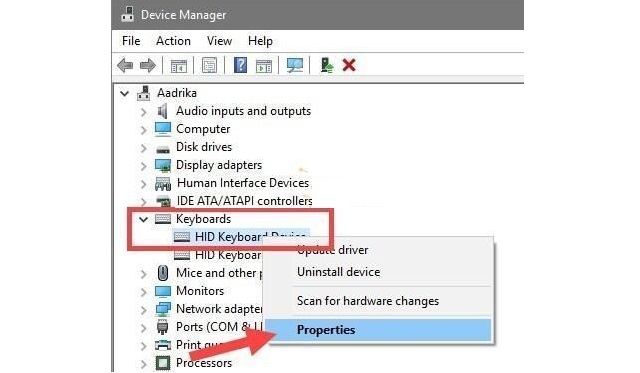
Bước 3: Cửa sổ HID Keyboard Device Properties hiển thị, bạn tiếp tục nhấn chuyển sang tab “Power Management”. Lúc này bạn nhấn chọn vào “Allow this device to wake the computer” sau đó nhấn “Ok” để lưu lại các thay đổi.
Nếu bạn không tìm thấy tab “Power Management” thì có thể bàn phím trên laptop của bạn không hỗ trợ tính năng. Để chắc chắn thì bạn hãy tiến hành cài đặt lại toàn bộ trình điều khiển bàn phím. Nếu như bàn phím hỗ trợ tính năng này thì bạn sẽ thấy ngay tab “Power Management”.
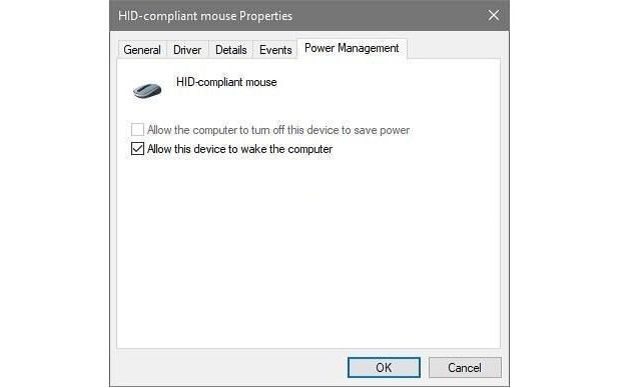
Từ bây giờ bạn có thể đánh thức laptop khỏi chế độ ngủ bằng tổ hợp phím hay phím bất kỳ nào mà không cần sử dụng nút nguồn.
Kích hoạt đánh thức laptop khỏi chế độ ngủ bằng chuột
Bên cạnh việc sử dụng tổ hợp phím đánh thức laptop thì bạn còn có thể sử dụng chuột để đánh thức laptop. Tính năng này sẽ chỉ có tác dụng nếu như phần cứng chuột có hỗ trợ.
Các bước thực hiện như sau:
Bước 1: Bạn cũng sẽ cần mở “Device Manager” bằng cách gõ vào ô tìm kiếm trong menu Start. Ngoài ra bạn cũng có thể nhấn phím Windows+X để mở menu Power User sau đó nhấn chọn vào Device Manager.
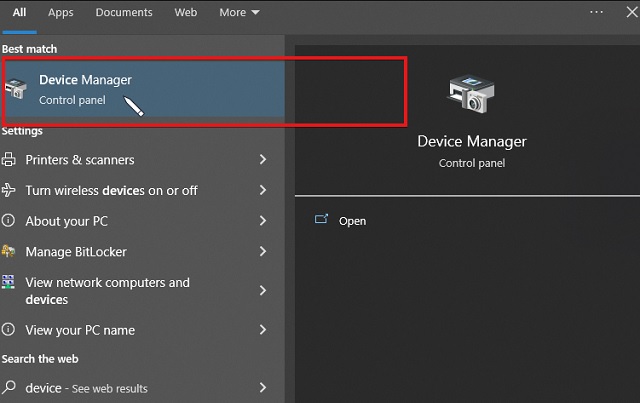
Bước 2. Cửa sổ trình quản lý thiết bị hiển thị, bạn hãy mở rộng phần “Mice and other pointing devices”, tiếp đó nhấn chuột phải và chọn “Properties”.
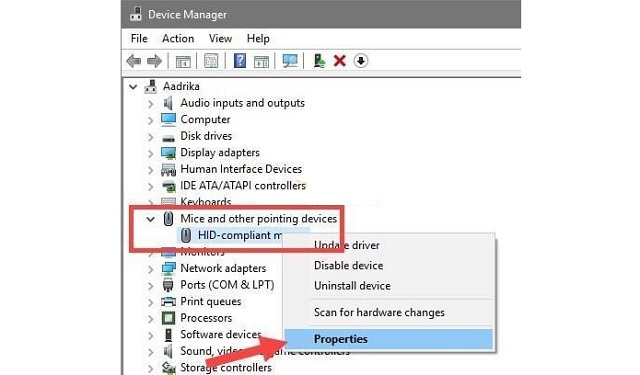
Bước 3: Cửa sổ HID-compliant Mouse Properties hiển thị, bạn tiếp tục nhấn chuyển sang tab “Power Management”. Lúc này bạn nhấn chọn vào “Allow this device to wake the computer” sau đó nhấn “Ok” để lưu lại các thay đổi.
Nếu bạn không tìm thấy tab “Power Management” thì có thể chuột trên laptop của bạn hiện không hỗ trợ tính năng hoặc bạn có thể cài đặt lại trình điều khiển chuột.
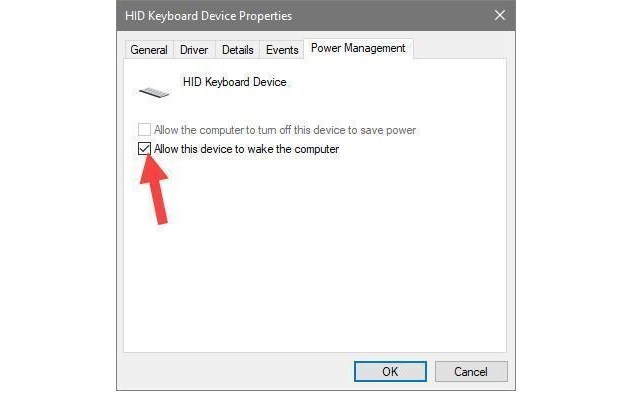
Từ bây giờ bạn có thể đánh thức laptop khỏi chế độ ngủ chỉ bằng cách click hoặc di chuyển chuột.
Kích hoạt tổ hợp phím đánh thức laptop từ CMD
Một cách khác mà bạn cũng có thể sử dụng tổ hợp phím để đánh thức laptop đó chính là kích hoạt từ Command Prompt. Các bước thực hiện như sau:
Bước 1: Bạn nhập cmd vào hộp tìm kiếm trong menu Start và sau đó khởi chạy Command Prompt với quyền là quản trị viên. Sau khi cửa số xuất hiện bạn hãy nhập chính xác dòng lệnh sau powercfg -devicequery wake_from_any và nhấn Enter.
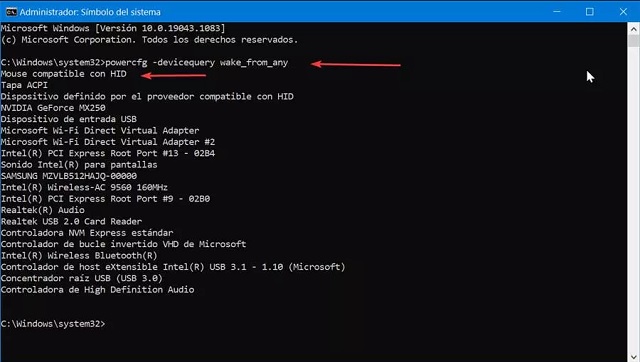
Bước 2: Sau khi bạn thực hiện lệnh thì một danh sách cách thiết bị có khả năng đánh thức laptop sẽ xuất hiện. Lúc này bạn cần nhập tên thiết bị mà mình muốn cho phép để đánh thức laptop khỏi chế độ ngủ. Bạn cần nhập đúng dòng lệnh sau powercfg -deviceenablewake “Device Name” trong đó Hãy thay thế Divice Name bằng tên thiết bị bạn muốn cho phép và nhấn Enter một lần nữa.
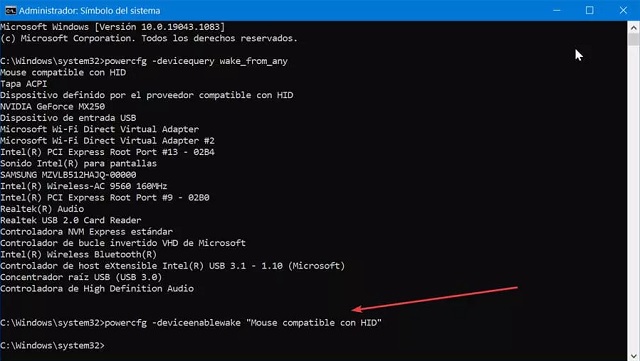
Như vậy là bài viết đã hướng dẫn bạn các bước để kích hoạt sử dụng tổ hợp phím đánh thức laptop. Giờ đây khi laptop của bạn đang trong trạng thái ngủ thì chỉ cần bấm tổ hợp phím bất kỳ hay chuột đã thiết lập thì laptop của bạn sẽ nhanh chóng hoạt động trở lại. Chúc các bạn thành công.
